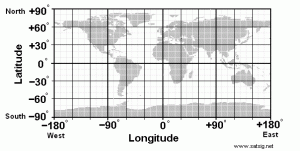Since my disk space was running out, I tried some things. One of the biggest folders was C:\Windows\Installer. So I tried to find a tool which cleans that up.
I stumbled upon wicleanup which seems to have cleaned quite a lot. Later I found out that it does not work with x64 systems and just clears everything immediately.
So now I am facing issues that I pretty much cannot uninstall or even update anything that is based on msi installers…
For example, when updating Visual Studio 2017 I got an error like:
Return code details: The older version of Microsoft Visual Studio Team Foundation Server 2017 Office Integration Language Pack (x64) – ENU cannot be removed. Contact your technical support group.
Fortunately I am not the only one with this problem. So there are two solutions: either try to find the original msi and install it again or use the “Microsoft Program Install and Uninstall” tool provided from Microsoft found here: https://support.microsoft.com/en-in/help/17588/fix-problems-that-block-programs-from-being-installed-or-removed
This tool allows to pick any installed component and cleanly uninstall it.
As a side note: a tool which seams to correctly clean the C:\Windows\Installer folder is PatchCleaner (there is also a portable version).